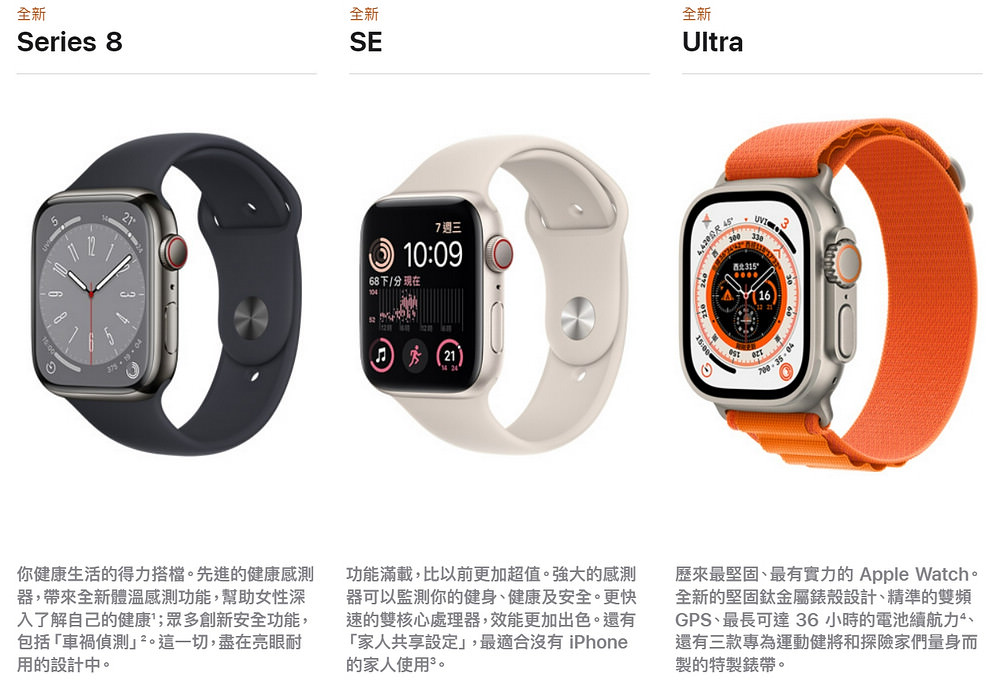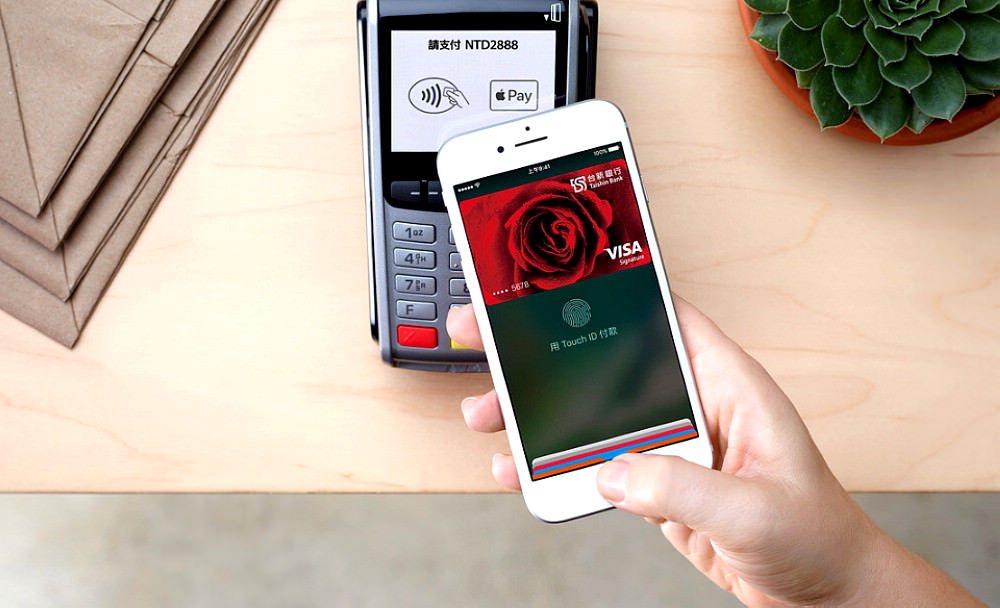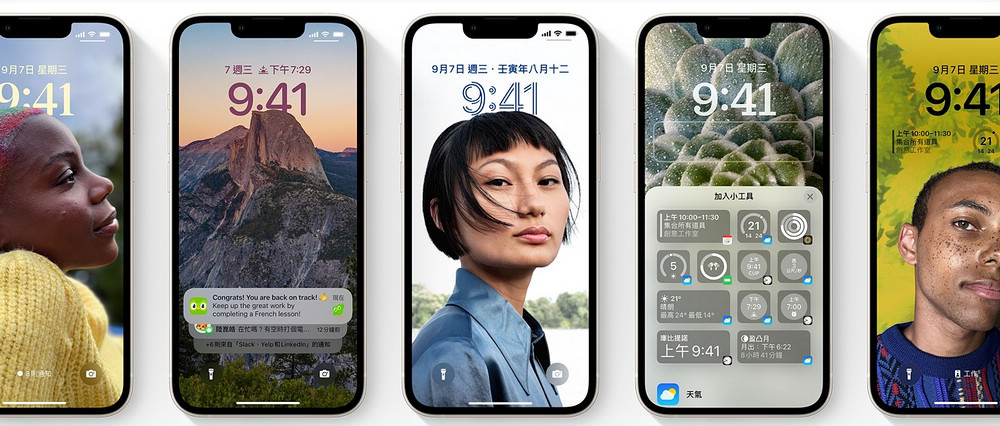
iPhone IOS 16 終於在 9/14 開始提供更新,也提供眾多全新功能,在網路上許多文章與消息大都是針對哪些功能的描述而已,但看完之後還是不知道如何設定,Da 先生就來彙整一下 IOS 16 新功能如何設定分享給大家嚕!
☆ IOS16 功能:「鎖定畫面」可以自己設計
「鎖定畫面」是今年 6 月 WWDC 2022 公開的 iOS 16 主打的個人化鎖定畫面功能之一,可將照片主題優美地呈現在時間之前,或自訂字體大小和字型,甚至即將到來的行事曆行程、電池電量、時區,以及「活動記錄」圓圈等資訊都能放置於鎖定畫面上。
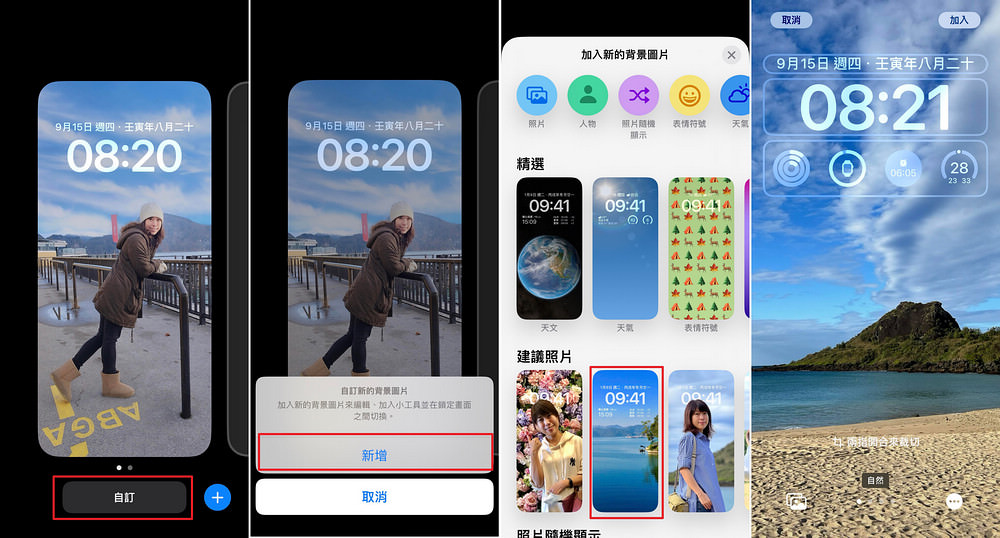
Step 1. 於鎖定畫面中,「長按畫面,直至出現下方自訂選項」,並按下自訂
Step 2. 然後選擇新增
Step 3. 挑選一張您喜愛的背景圖片來做設定
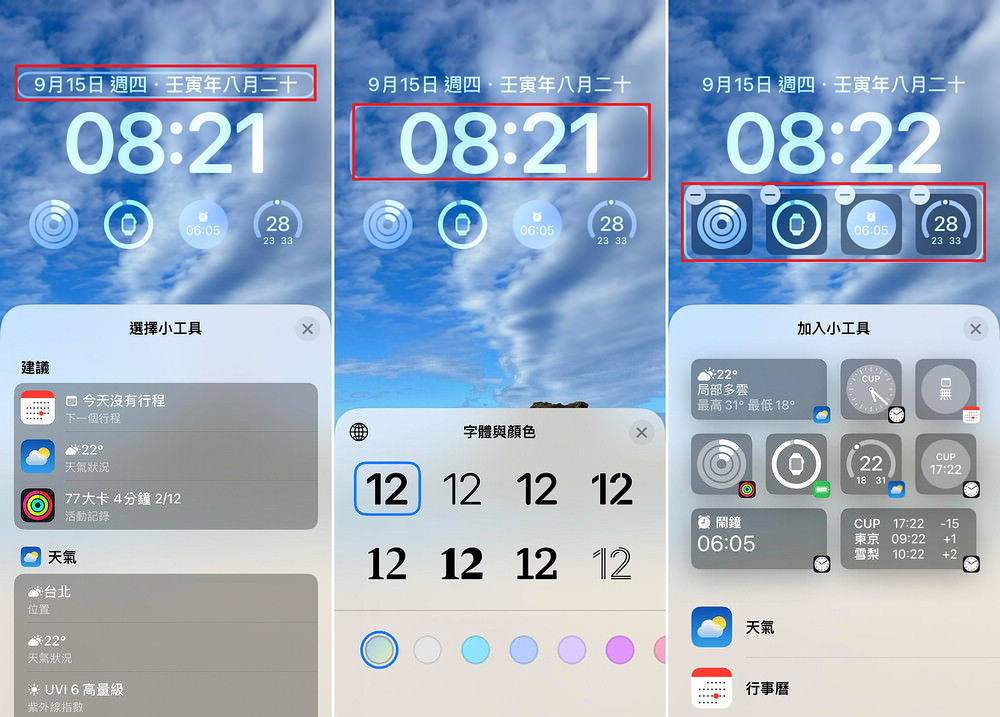
鎖定畫面分為三個區塊可供自訂:
Step 4. 最上層支援不同的日期顯示方式,及天氣、行事曆、健身、提醒事項等資訊
Step 5. 中間的時間顯示則是可自訂顏色與字體
Step 6. 而在最下層則是多了 1×4 的區塊可加入小工具
設定完後,記得儲存即可完成個人化的鎖定畫面
☆ IOS16 功能:「專注」模式過濾通知
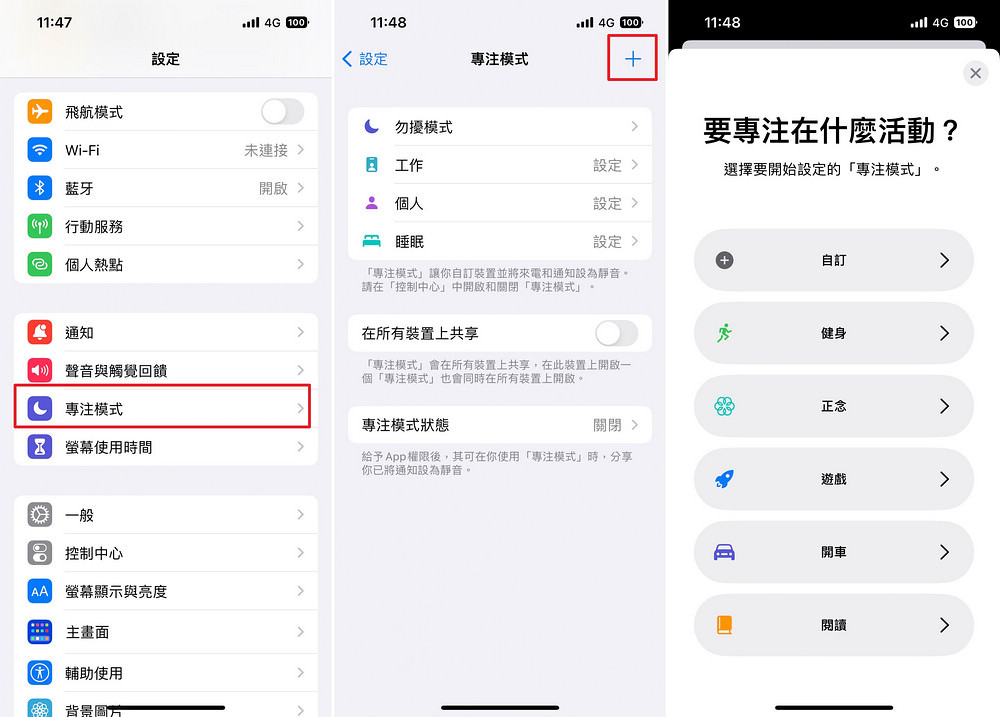
在 IOS16 中,「專注」模式更容易設定,除了原本就有的「勿擾」、「工作」、「個人」與「睡眠」這4種預設模式之外,也可另外增加如「健身」、「遊戲」、「開車」和「閱讀」等等模式,並透過「鎖定畫面」連結變得更強大,讓使用者只需要輕鬆透過鎖定畫面,便能啟用相對應的「專注」模式。
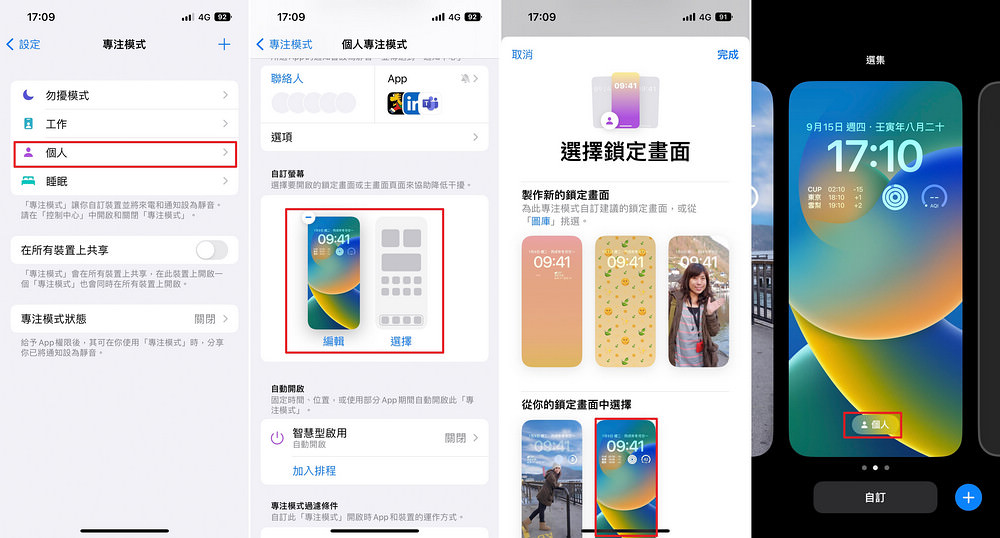
鎖定畫面與特定專注模式連結
Step 1. 在專注模式選單中,選擇一項專注模式
Step 2. 在任何一個模式下,自訂螢幕中做連結
Step 3. 在鎖定畫面下長按後,挑選剛所設定的專注模式,即可進入剛所設定的情境
也可以針對自訂鎖定畫面指定指定不同的專注模式,接著在鎖定畫面左右滑就可以快速切換專注模式。這樣一來可針對當下所需,選擇不同的模式,相當方便。
當然,也可以依此設定方式,來做不同專注模式設定於特定主畫面;另,也可以設定專注模式過濾條件,讓設定更個人化。
☆ IOS16 功能:在照片中就可辨識文字、翻譯、複製
在原本的「原況文字」中,就可以用來辨識文字與翻譯,而現在更可以長按圖片裡的主題,再將其從背景中提取出來,放到「訊息」等 app 中。這部分,有點像是「去背」功能,且超做超簡單與方便。
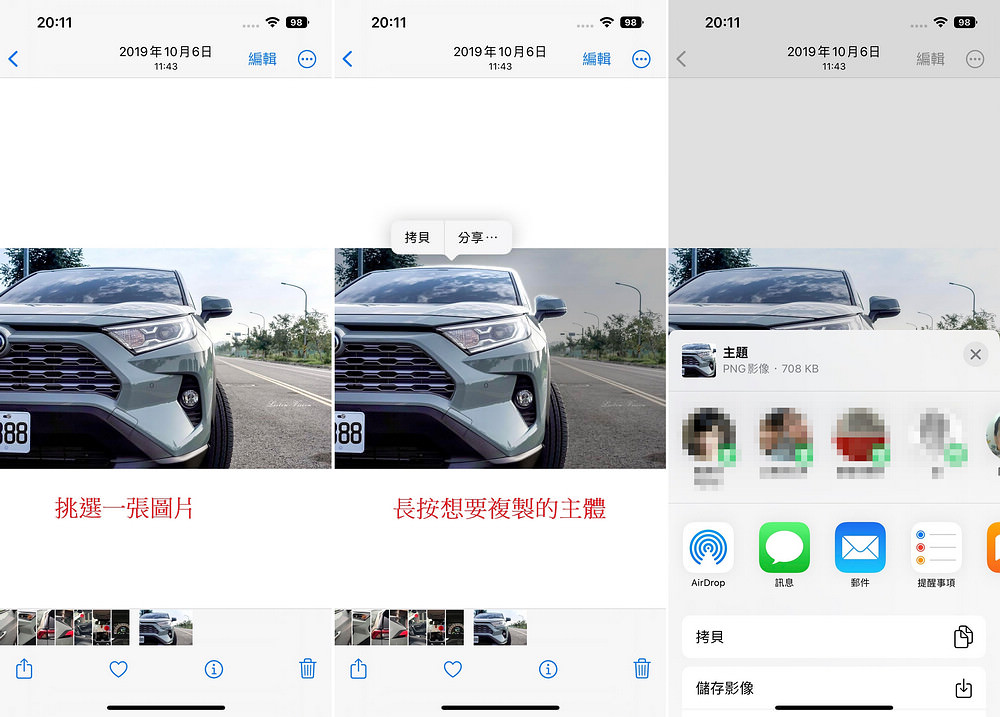
Step 1. 挑選一張想要複製主題的圖片
Step 2. 長按想要複製的主題,長按後可以明顯看出,主題變的更為立體,表示已經完成去背
Step 3. 可以選擇複製處理,或分享給朋友們
而現在「原況文字」更加強化了,可以跨系統辨識影片中的文字。可以在一段影片的任何影格暫停,再從其中的文字互動並執行拷貝和貼上、翻譯、轉換匯率等快速動作。
☆ IOS16 更新後,訊息通知變更為「置底堆疊」
這次 IOS16 更新完後,在鎖定畫面中,所接收到的訊息,都會堆疊於螢幕最下方。待解鎖後,在訊息處點一下就會展開,這個設計主要就是不要遮住使用者自行製作的鎖定畫面的主題,若您不喜歡這樣的設定,可以依下述步驟修改回來。
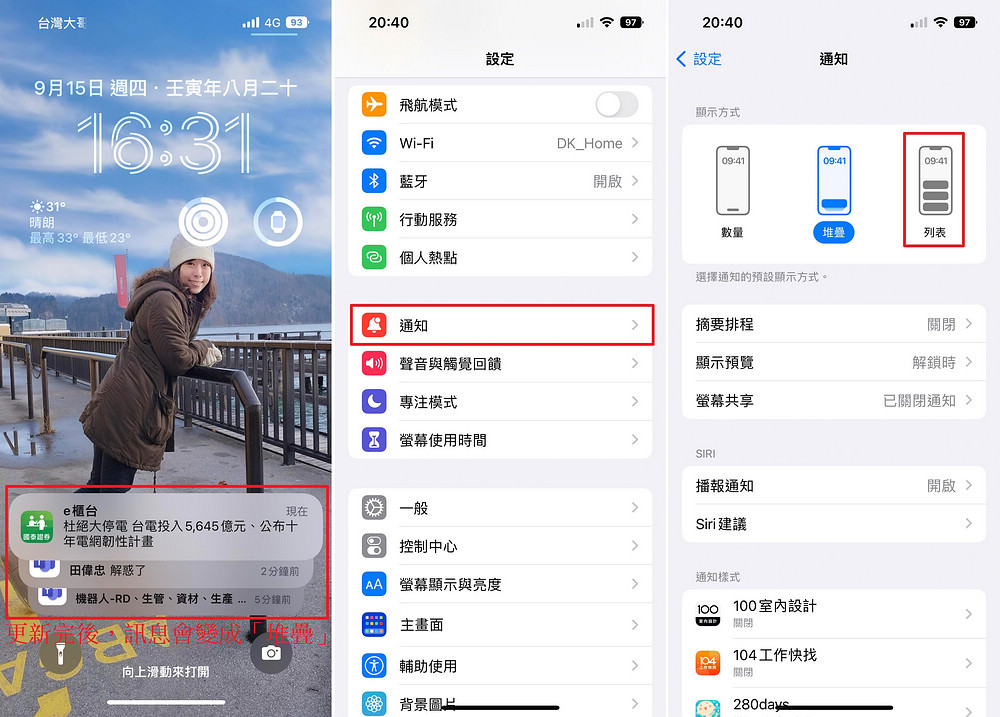
Step 1. 進入設定 => 通知
Step 2. 可依據喜好變更為數量、堆疊與原本的「列表」
依據,Da 先生喜好,還蠻喜歡「堆疊」的設定方式,可以讓主題更為凸顯。
以上,是這次 Da 先生整理三項 IOS16 功能的設定方式分享,後續會在慢慢更新其他功能,若您也有想要一起分享的功能,也能告訴 Da 先生嚕!